プレミアプロって出来ることがたくさんある分、直感的に操作できなくて困ることがたくさんありますよね。
プレミアプロでテロップなどのテキストや画像を中央揃えしたい時はどうすれば良いんだろう?
この記事ではそんな疑問にお答えします!
プレミアプロでテキストを中央揃えする方法
テキストを中央揃えするための整列アイコンは、エッセンシャルグラフィックスのパネルにあります。
※エッセンシャルグラフィックスが見つからない場合は、上部メニューバーからウィンドウ→エッセンシャルグラフィックスにチェックを入れてください
やり方はいたって簡単です♪
①テキストを入力する
②テキストを選択してエッセンシャルグラフィックスパネルを開く
③編集画面のテキスト中央揃え→水平方向アイコンをクリック
④上下を調整
ではもう少し詳しく見ていきましょう。
まずは適当な位置にテキストを入力

私はいつもセーフマージン枠を表示させて作業しているので四角い枠が出ていますが、これは後ほど説明しますね。
エッセンシャルグラフィックスパネルを開く
この時にテキストを選択していないと整列アイコンが出てこないので注意です。必ずテキストを選択してからエッセンシャルグラフィックスパネルを確認してください。
テキスト中央揃え→水平方向アイコンをクリック
エッセンシャルグラフィックスの編集パネルで、テキスト中央揃えをクリックした後に水平方向アイコンをクリックします。
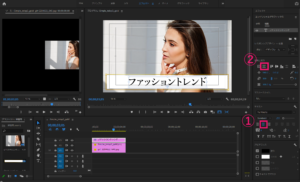
これで画面の真ん中に文字を配置することができました♪
この時に文字を上下に移動させたければshiftを押しながらドラッグすると中央からずれることなくテキストを上下に移動できます。
テキストを中央揃えしたい場合はこれだけで出来るのですが、他にも動画編集の位置調整に役立つ方法をご紹介しますね。
セーフマージン枠の役割
セーフマージンとは、確実にテレビなどの画面内に写る領域です。
テロップが見切れてしまったり、YouTubeのシークバー(動画再生ボタンなど)と重なって見えづらかったりした経験はありませんか?
これを防ぐためにテロップや大事なことはセーフマージンの内側の方の枠より内側に入れることを心がけるようにしましょう。
セーフマージン枠を表示させる方法
①プログラムモニター右下のプラスマークを押す
②長方形二重マーク(セーフマージン)アイコンをドラッグしてボタンエディターに追加
③セーフマージンアイコンを押すとプログラムモニターに二重の枠が出る
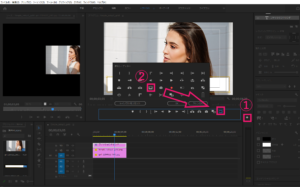
このセーフマージン枠を表示させておくと、縦と横の中央線も表示されるので便利です♪
スナップイン機能を使う
複数のテキストの頭を揃えたかったりする場合、いちいち位置の指標を調整して、とやるのはかなり面倒ですし時間もかかります。
こういう時に「プログラムモニターをスナップイン」という機能が便利です。この機能はパワポに近い‥かな?境界線にピタッとくっついてくれる機能です。
上部メニューバーの表示から「プログラムモニターをスナップイン」にチェックをいれてください。
※後から説明しますが一緒に「定規を表示」と「ガイドを表示」にもチェックをいれてしまいましょう!
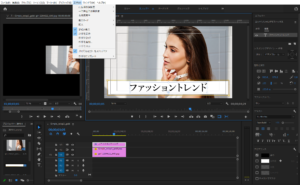
プログラムモニター右下のプラスアイコンをクリックしてボタンエディターに「プログラムモニターをスナップイン」を追加(セーフマージンと同じやり方)しておくとON/OFFの切り替えが簡単に出来て便利です。
ガイドラインと定規を表示させる
スナップイン機能を使う際に、ガイドラインと定規を表示させればより細かく位置の調整ができるようになります。
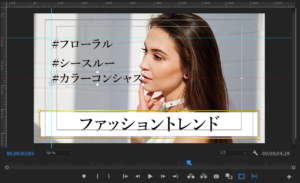
ガイドにチェックをいれただけだと見た目には何も変わりません。定規の目盛り部分をクリックしてドラッグすると、ガイドラインを引きたい場所に線を表示することができます。(画像の水色の線がガイドラインです)
この線に沿ってスナップイン機能で文字をピタッとくっつけることが出来るというワケです!
プレミアプロで画像を中央揃えする機能は今のところない
テキストの中央揃えは簡単にできるのですが、なんとプレミアプロには今のところ画像を中央揃えする機能はないようです‥。
画像をタイムラインに投げ込めば自動で真ん中に配置してくれますが、真ん中に配置するための整列アイコンはみあたりません。
ボタンで一発!という方法がないので、ガイドラインや定規を駆使したり、位置座標を計算するなどするしかないですね。
シーケンスの中央と画像の中央をピッタリと合わせたい、ということはあまりないかとは思いますが、これだけ何でもできるプレミアプロさんに画像中央配置が出来ないなんて‥!と思いますよね。
そのうちアップデートで実装してくれることを願います。
この記事へのコメントはありません。