イラストACは絵心のない私の強い味方です!
自分でイラレでイラストを描くのが苦手だけど、アフターエフェクツでアニメーションさせたい、そのためにレイヤー分けされた素材が欲しい、という時に、この方法を使ってみてくださいね♪
イラストレイターでイラストACの素材をレイヤー分けする
①イラレで画像を開く
まずはイラレで準備することがあるので、イラレで画像を開いてください
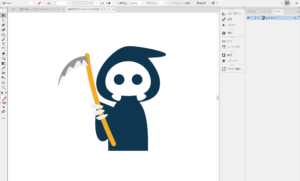
②画像を選択してグループ解除
アフターエフェクツでイラレを読み込むと、一番上の階層しか読み取ることができません。
なので、すべてのレイヤーを一番上の階層に持ってくる必要があります。
そのために、イラレでグループ化されたレイヤーをグループ解除します。
グループを選択して、メニューバーからオブジェクトをクリックすると、グループ解除の項目があるので、そちらをクリックすることでグループの解除が出来ます。もしくは、一番上のレイヤーを選択して、ショートカットキーである「Ctrl+Shift+G」を連打することでも、グループの解除が出来ます。
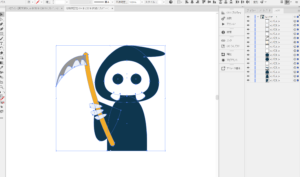
そうすると、このように、パスだけの状態になります。
③サブレイヤーに分配する
レイヤー1を選択した状態で右上の三本線(ハンバーガーメニュー)をクリックして、「サブレイヤーに分配(シーケンス)」をクリックします。
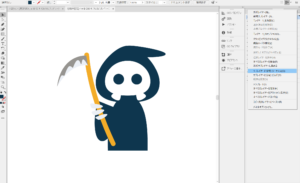
すると、パスがレイヤーに変わります。
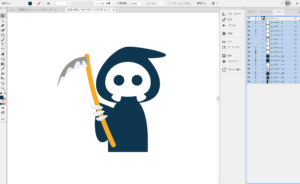
レイヤー1は必要ないので、他のレイヤーをすべて選択してレイヤー1の上にもっていきます。
一番下にきたレイヤー1を削除してください。

これでイラレでの準備は完成です!aiデータで保存してください。
ただ、アフターエフェクツに読み込む前にここでレイヤーごとに名前の変更をしておくと楽かもしれません。アフターエフェクツでも変更できるので、そこはお好みで。
アフターエフェクツでイラレ素材を開く
①アフターエフェクツをひらく
それではアフターエフェクツを開いてください。
②プロジェクトパネルにaiデータをドラッグアンドドロップ
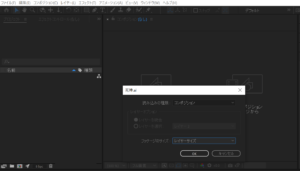
アフターエフェクツにイラレデータを投げ込みます。
このようなポップアップが出るので、読み込みの種類を「コンポジション」に設定してOKを押します。
※フッテージのサイズはレイヤーサイズのままで大丈夫です
③コンポジションが作成されるので、プロジェクトパネル内でダブルクリック
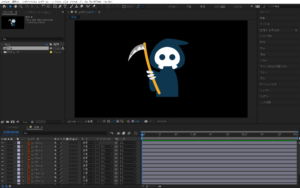
タイムラインパネルにイラストレーターのレイヤーごとに表示されています
※イラレでレイヤーごとに名前を変更しておけばここで反映されます
これで、アフターエフェクツでキーフレームを打つなどして部分的に動かしたりできるようになります。
まとめ
イラストACなどのストックサイトで、イラレデータをダウンロードしてアフターエフェクツにレイヤー別に読み込みたい場合の手順を解説しました。
まずはイラレでレイヤーをすべて第一階層に移動させ、アフターエフェクツでコンポジションとして読み込むことで、レイヤー別に表示されます。
ストックサイトにおしゃれでカワイイ画像がたくさんあるので、ぜひ活用してみてください。
この記事へのコメントはありません。