BGMを映像にばっちり合わせたい時ってありますよね?!
例えばこんな場合‥

映像が終わる約36秒のところで曲の最後の部分がくるようにしたいとします。(つまり曲のイントロとアウトロは維持しつつリミックスして曲の長さを変える)
この記事ではその方法を解説します!
※プレミア2021での方法です。2022ではプレミアだけで音楽のリミックスができるようになりました!
Auditionを使う
音楽をリミックスするには、別アプリであるAdobe Auditionが必要です。
コンプリートプランを契約している方なら無料でインストールできます。
プレミアだけしか契約していない場合は、最新バージョンにアップデートすることで同じ機能をプレミアだけで使うことができます。(私はエラーが頻発したので最新バージョンを使うのをやめてv15.4.1を使っています。アップグレードは慎重に‥!)
やり方は、
①プレミアからAuditionを立ち上げる
②Auditionで編集
③プレミアに書き出す
の3ステップとなります。では各ステップを詳しく説明していきます。
プレミアからAuditionを立ち上げる
まずはプレミアで音楽素材のクリップを右クリックして「Adobe Auditionでクリップを編集」を選択します。
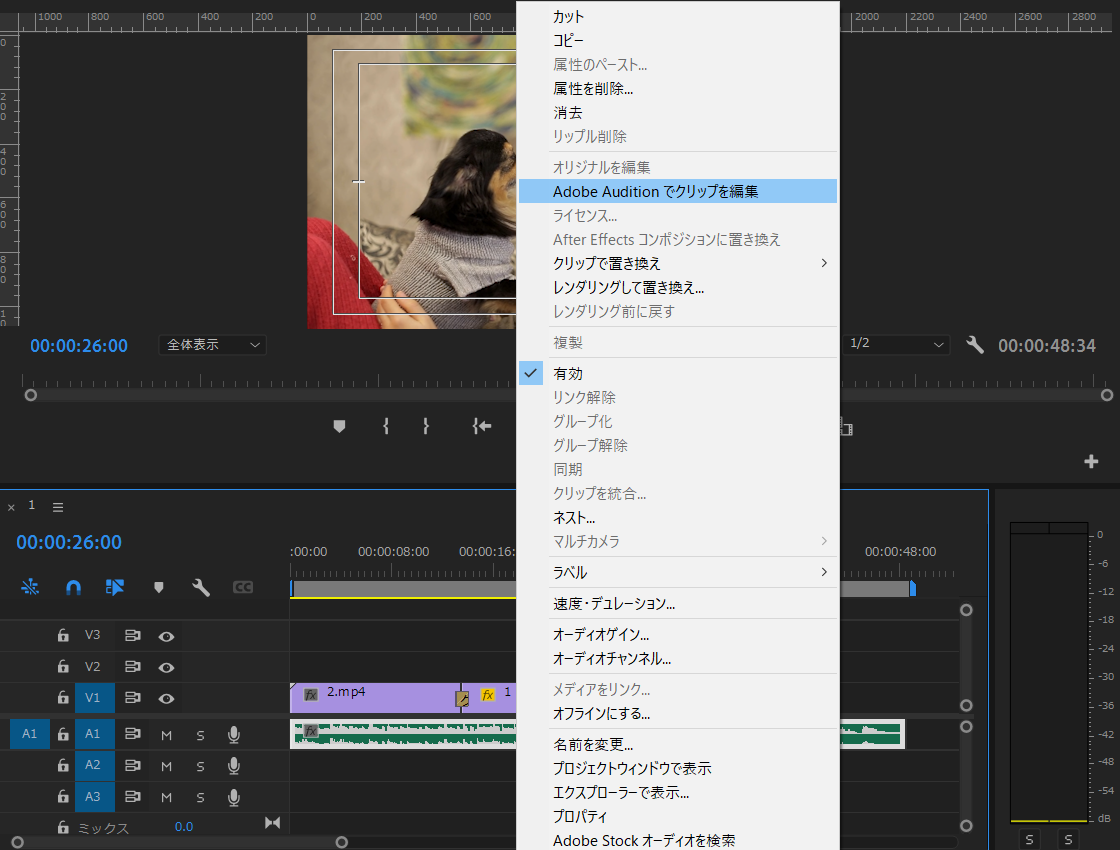
するとAuditionが立ち上がります。
Auditionで編集
左上のほうに、読み込んだ音楽素材が青字で〇〇オーディオ抽出となっているので、それを右クリックして「マルチトラックに挿入」→「新規マルチトラックセッション」をクリックします。
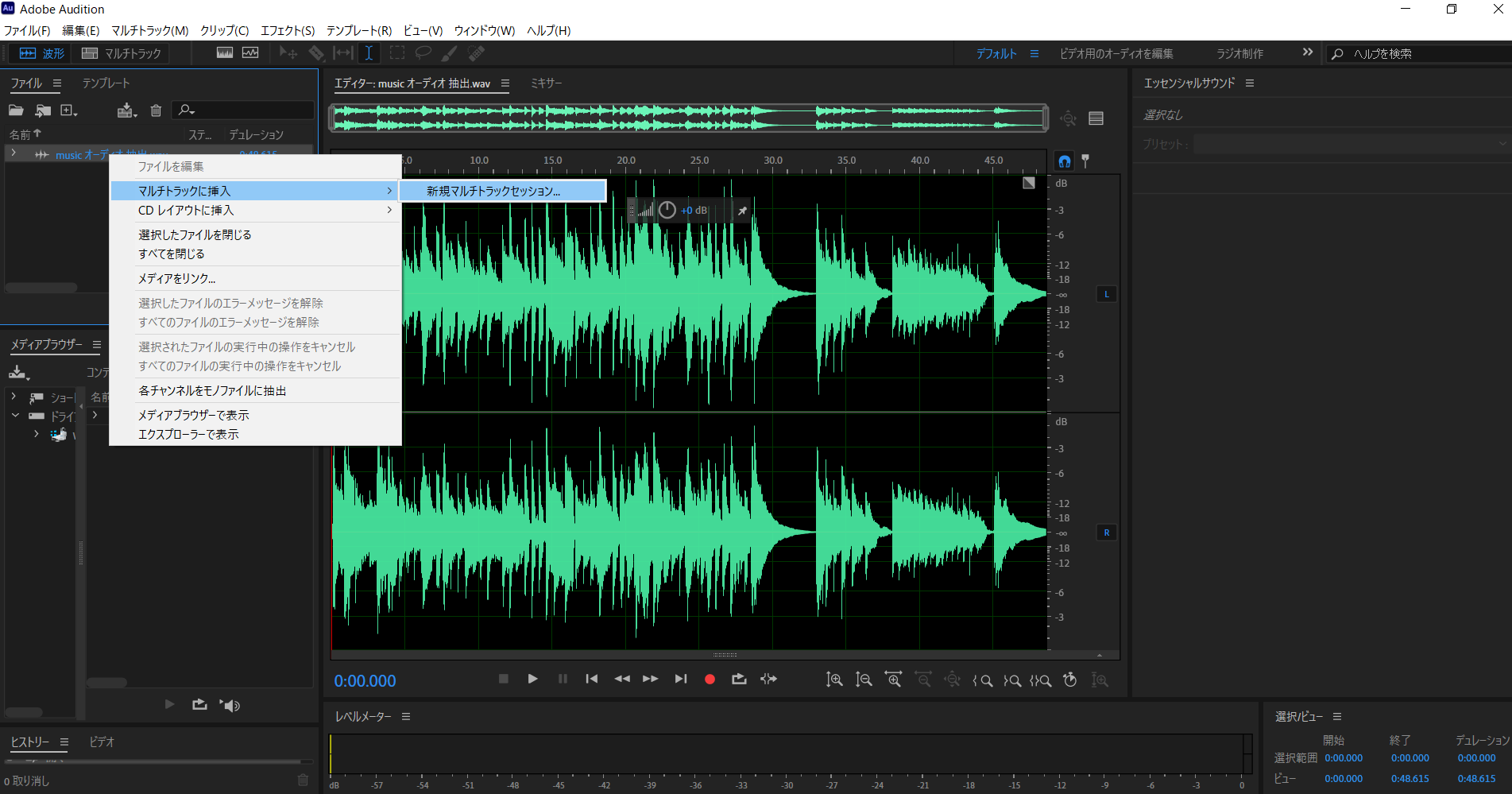
すると新規トラックセッションのタブが開くので、名称と保存先をきめてOKをクリックします。
次に右側にあるエッセンシャルサウンドパネルから「♫ミュージック」をクリックします。

「デュレーション」にチェックを入れて、ターゲットにプロジェクトの時間を入れて、「リミックス」を選択します。
すると解析が始まりリミックスが完成します!
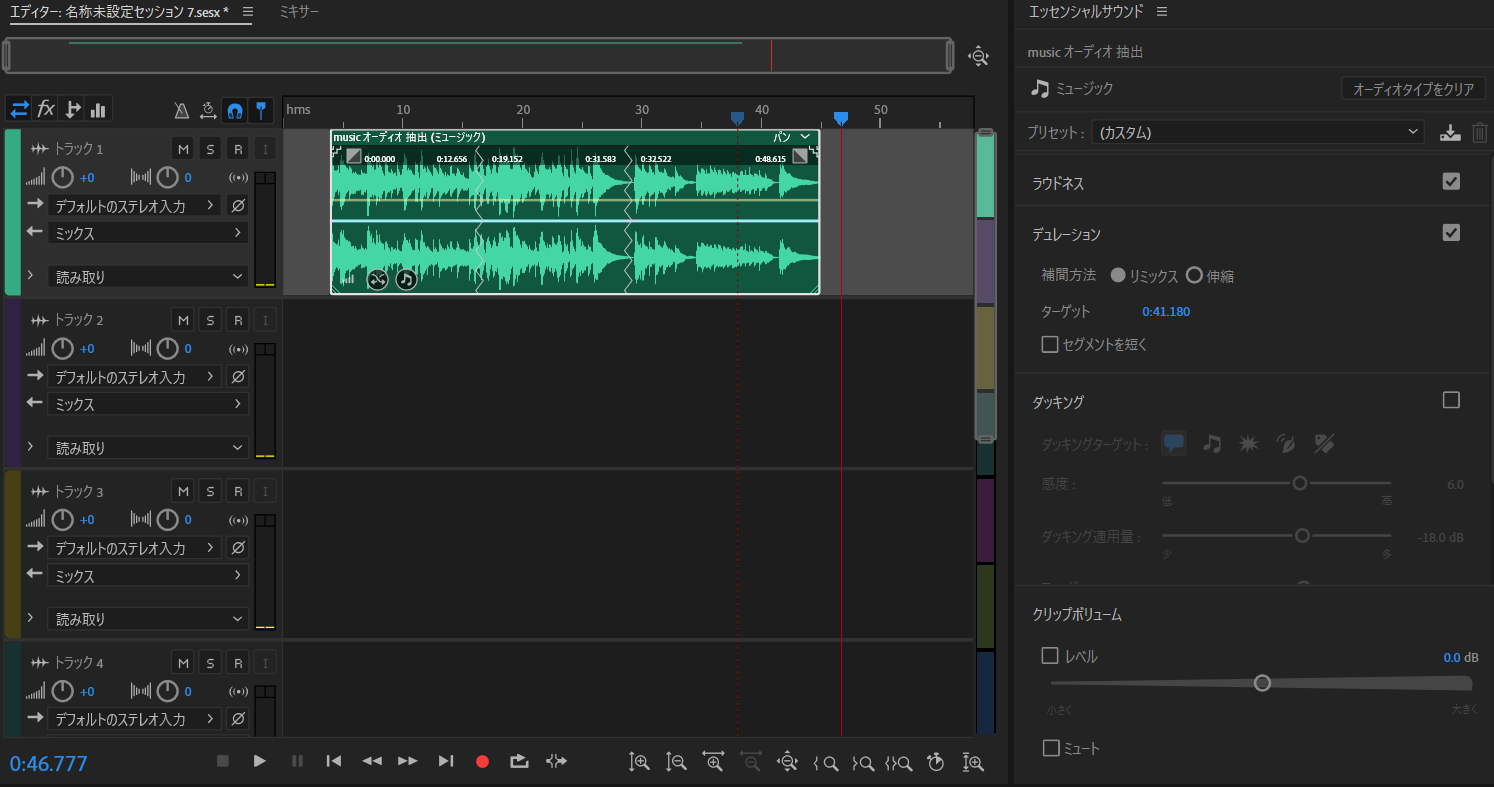
本来はこれでバッチリ!のはずなのですが、どうしても違和感がないようにつなぐためには多少の誤差が出てしまうようです。
私はターゲットの部分にプロジェクトの長さを36.29と入力したのですが、リミックス後の長さは41.180となっていますよね。
これだと長いので、微調整をかけていきます。(ターゲットの時間を入力しなおします)
プレミアに書き出す
長さが調整できたら、これをプレミアプロに書き出します。
左上から「ファイル」→「書き出し」→「Adobe Premiere Proへ書き出し」を選択します。
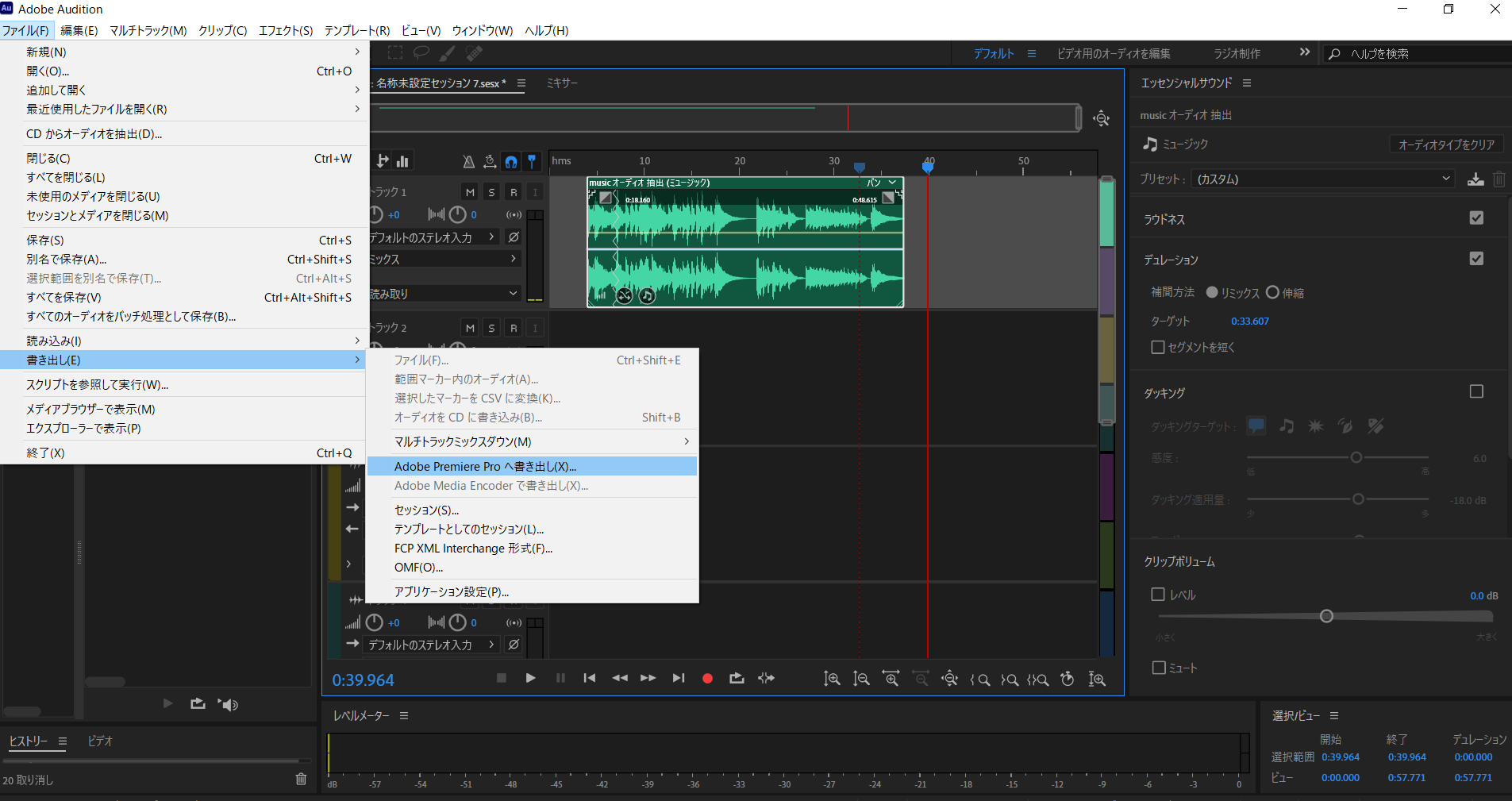
ファイル名と保存先を決めて、「セッションのミックスダウン先」を選んで、「ステレオファイル」と「Adobe Premiere Proで開く」をチェックして、書き出しをクリックします。
書き出しが終わると、プレミアのどのトラックに開くかを聞かれるので、好きなトラックを選んでOKをクリックします。(デフォルトだと新規トラックになっているのでそのままが良いと思います)

これで完成です!
※元の音楽素材も残ったままなので、安心してください。リミックス後の音楽を確認したら、元素材のクリップを消去してくださいね。
リミックス後の音楽は指定したトラックの一番初めに挿入されているので、ない!と思ったらプロジェクトのはじめの方を見てみてください。
最後のところだけ書き出してみました。曲の終わりと映像の終わりがバッチリ合いました♪
これで曲のつなぎ目を探す地獄の作業とお別れです!
この記事へのコメントはありません。